Underwater Color Correction Software Mac
- Color Correction Software For Mac
- Photo Color Correction Software
- Underwater Color Correction Software Mac Download
Software like Adobe’s Lightroom has gotten better and better over the years and has come to a point were a totally green photo can be fully recovered. In this Color Correct Underwater photo’s tutorial we are going to show you how! Like everybody, our photo we took looked a ‘little’ green straight out of camera. Dec 11, 2020 Both Mac and Windows beginners who prefer a pro-like but free color correction software, pick up Adobe Premiere Rush. Professional video editors can apply Davinci Resolve, Adobe Premiere Pro, and Final Cut Pro to enhance the video color, producing fancy movies and films.
After surfacing from an dive you probably excitingly open your camera housing to take a look at the photo’s you took. More often then once you will find yourself disappointed because the photo’s look way worse than you have imagined them to be. Luckily there is a lot that can be done! Software like Adobe’s Lightroom has gotten better and better over the years and has come to a point were a totally green photo can be fully recovered. In this Color Correct Underwater photo’s tutorial we are going to show you how!
Like everybody, our photo we took looked a ‘little’ green straight out of camera. We are using a Sony A6300 camera with the Sony 35mm F1.8 OSS lens on it in a Meikon underwater housing. A big benefit of this camera is that it shoots raw images. This basically means that there is a lot more information stored in the photo then with a standard jpeg image. The technique showed below will also work to some degree for a jpeg image but works best on raw images.
Step 1: White balance correction
After you import the photo the first thing to set straight is the white balance. Because the light travels quite a way all the way from the surface to the subject and then into the lens some colors get lost along the way. The first color which you lose is red followed by yellow, green and lastly blue.
Setting the white balance is easy and there is even an automated way to do this. All the way on the top of the BASIC tools in Lightroom are the white balance sliders. You can tweak the sliders yourself or use the eyedropper tool next to it. Click on the eyedropper tool and search for a neutral area in your photo. This can be a sandy bottom or anything else which comes close to white. Picking a black neutral area doesn’t work that great. Now just click and see the magic happen!
If you don’t have a neutral area in your photo you are forced to use the sliders. This is a bit harder but not impossible. There are two sliders to control. On the top the temperature slider and right below that the tint slider. An easy way to remember to which side to slide is to think about the disappearing colors which we discussed earlier. Red gets filtered out first so you want to move the tint slider to the purple area. Because this is a overly green photo the temperature slider goes to the blue side. There is no right or wrong here, just a matter of taste.
Step 2: Exposure & Contrast
After correcting the white balance our photo is a bit overexposed but luckily there is no clipping. Clipping means a part of the photo is that much over exposed that is loses all information and becomes pure white. Clipping also occurs on the other end of the spectrum when a part of the photo is that much underexposed that is loses all information and becomes black. Umax astra 3600 scanner driver free download for xp. An easy way to check this is using the histogram on the top of your tools on the right side. You don’t want any levels on the far right or left of the histogram. There are little arrows pointing up in every corner and when you clip those, clipping parts of the photo will be highlighted.
For this photo in particular we will bring down the exposure and add a lot of contrast. Underwater photographs usually lack contrast and our one is no exception. Keep your eye on the photo and turn the slider up. Also keep an eye on the histogram to ensure nothing is clipping on both sides.
Step 3: Highlights, Shadows, White and Black
Normally there are not that many highlights in a underwater photo’s and you can use the highlight slider to create a bit more contrast. In this photo the highlights focus around the gills of the fish which are a little over exposed. Bringing the highlights down will partly fix this problem.
Color Correction Software For Mac
You can also use the shadow slider to create a matte look to your photo by increasing it. In this case we are going for more contrast and slide the slider to the negative. Beware for clipping and making the image to dark overall.
To make the photo more true to life we can use the white and black slider. These can be set manually or automatically. By holding the shift key and clicking on the slider lightroom will automatically set both. Making the white pixels true white and the black ones true black.
Photo Color Correction Software
Step 4: Vibrance
The last step in this tutorial is adding some color to the image. Most underwater photo’s look a bit pale straight out of camera and can use some color. In my opinion the vibrance tool is the way to go. An easy way to ensure that you don’t overdo one of the color sliders is to turn it up all the way and then dial it back down. Dial it all the way down until you can hardly see the effect of the slider. This ensures you won’t end up with a chemical looking photo.
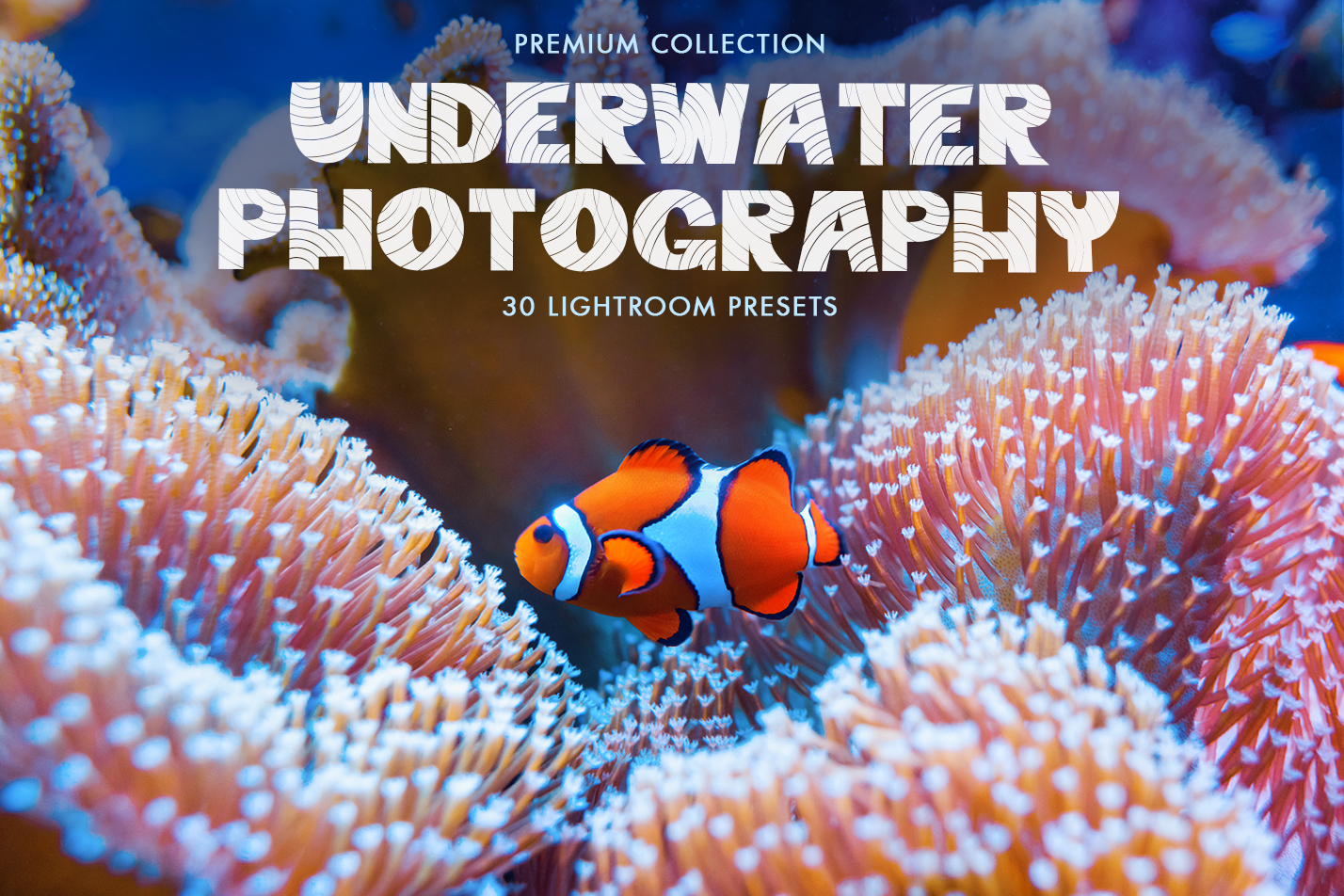
Follow our Color Correct Underwater Photo’s Series!
That’s it for now but in future tutorials we’ll touch on other subjects like sharpening, removing back scatter and doing local adjustments. So stay tuned for more!
Gear used:
Underwater Color Correction Software Mac Download
- Sony a6300 kit on amazon, $ 869,00/€ 849,00
- Sony 35mm F1.8 Prime Lens on amazon, $ 398,00/€ 385,00
- Meikon Underwater Housing for Sony 6xxx on amazon, $ 372,00/€ 399,00